노트북의 터치패드는 마우스 대용으로 나온 대체 마우스라고 할 수 있죠. 어떤 분은 이 터치패드가 마우스보다 편하다는 분들도 계시는데요. 글쎄요. 그 분은 좀 특이한 분인 것 같습니다. 야외에서 마우스를 사용할 수 없는 경우에는 터치패드가 아주 막강한 기능을 합니다. 하지만 안정적인 환경에서는 오히려 이 터치패드가 손가락에 걸려서 자꾸 불편한 상황을 연출하는데요. 아마 여러분들도 다 이런 불편을 체험하셨으리라 생각됩니다.
그래서 오늘은 이런 노트북 터치패드 잠금과 활성화 하는 방법을 알아보도록 하겠습니다. 대체적으로 두가지 방법으로 설정을 바꿀 수 있습니다. 하나씩 알아보도록 할께요.
펑션키(Fn)를 이용한 터치패드 잠금
노트북에는 일반 데스크탑 키보드와 조금 다른 기능을 가지고 있습니다. 그 중에 하나가 펑션키인데요. 키보드에 Fn으로 표기되어 있습니다. 보통의 겨우 스페이스바 기준으로 왼쪽에 배치되어 있습니다. 이 펑션키는 노트북에 있는 특수한 기능을 활성화 비활성화 시킬 때 함께 눌러주어 기능을 시킬 수 있는 키입니다.
위 그림을 보시면 빨간펜으로 둥그스름하게 표시된 부분이 특수키입니다. 그냥 눌렀을 때에는 일반 키도드의 키처럼 작동하지만 펑션키와 함께 눌렀을 때 특수하게 지정된 동작을 하게 됩니다.
일반적으로 키보드의 F6에 해당하는 곳에 노트북 터치패드 잠금 특수키가 배치되어 있습니다.
Fn + F6
다시 활성화는 보통 F5키에 지정되어 있죠.
Fn + F5
시스템 설정을 통한 터치패드 잠금
이 방법은 제가 지금 사용하고 있는 방법입니다. 사실 첫 번째 방법이 있으니 펑션키로 잠금과 해제를 번갈아가면서 하면되는데요. 가끔가다가 귀찮습니다. 저처럼 귀찮은 분들은 이 설정을 해 두시기 바랍니다.
노트북의 제어판으로 들어갑니다. 제어판에 가셔서 보기기준은 [범주]로 하시면 이런 화면을 볼 수 있는데요.
[하드웨어 및 소리] 메뉴로 들어갑니다.
노트북마다 조금 다를 수 있지만 하단에 보시면 이렇게 [터치패드] 항목이 있습니다. 클릭해서 들어가 봅니다.
설정에 보면 위와같은 체크박스가 보이는데요. 외장형 usb 포인팅 장치 장착 시 작동 안함 체크를 하시면 됩니다.
말 그대로 USB마우스를 장착하면 터치패드는 작동하지 못하도록 하겠다. 입니다. 이제 마우스를 빼면 작동하고 마우스를 꼽으면 터치패드 작동이 잠금처리 됩니다.
노트북 터치패드 잠금방법과 해제 방법 두가지를 안내해 드렸습니다.
조금이라도 도움이 되셨나요? 공감버튼은 글쓴이에게 힘이됩니다. 다음번엔 더 좋은 포스팅으로 여러분을 찾아뵙겠습니다. 참고로 공감은 로그인 없이도 가능하답니다.






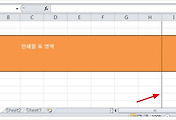

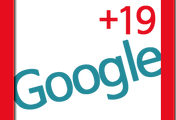
댓글