컴퓨터에서도 메모장을 사용할 수 있는 것 아시죠? 이제 따로 프로그램을 설치할 필요없이 윈도우 7 부터는 기본으로 컴퓨터 바탕화면 메모장이 설치되어 있답니다.
이미 설치되어 있으니, 찾아서 쓰기만 하면 되겠죠? 컴퓨터 바탕화면 메모장인 스티커 메모 찾는 방법이 여러가지가 있겠지만, 가장 편한 방법을 알려드릴께요. 윈도우의 왼쪽 하단의 윈도우 아이콘을 눌러서 찾아주면 됩니다.
그럼 위와같은 화면이 보입니다. 여기서 검색란에 '스티커'라고만 입력하면 관련 어플이 프로그램, 파일 등의 섹션으로 나뉘어서 보여집니다.
해당 프로그램이나 파일, 폴더 등을 찾아주는 기능을 이용하는 겁니다. '스티커 메모' 로 모두 입력해도 동일하답니다.
프로그램 부분의 검색결과를 클릭하면 위 그림처럼 스티커 메모를 보실 수 있습니다.
너무너무 심플해서 오히려 사용하기 불편할 것 같은 느낌이 들지만, 많은 숨겨진 기능이 있답니다.
마우스 우 버튼으로 이용할 수 있는 메뉴가 있는데요. 일반적인 윈도우에서 제공하는 텍스트 제어 기능들이 있습니다.
잘라내가, 복사, 붙여 넣기, 삭제 그리고 메모지의 색상을 변경할 수 있는 메뉴가 보입니다.
이게 다 입니다. 너무 간단하죠? 그럼 이제 숨겨진 기능들(스티머 메모 단축키)을 하나씩 알아보도록 하겠습니다.
사실 바탕화면 메모장(스티커 메모장)을 포커스로 둔 채 F1 키를 누르면 도움말이 나옵니다. 거기에 다 나오는데요.
Ctrl + b : 폰트를 굵게 표시
Ctrl + I : 기울임 글자
Ctrl + U : 폰트아래에 밑줄
Ctrl + T : 취소선(글자 가운데 선긋기)
기타 글머리기호 (Ctrl + L)가 있으면, 글씨 크기를 조절할 수 있습니다. 위 표에서는 Ctrl + Shift + <,>로 나와 있지만 Ctrl + 마우스 휠업, 다운이 더 편하니 참고하시면 되겠습니다.
스티커 메모는 삭제할 시에 그냥 삭제합니다. 무슨 말이냐면 "정말 삭제하시겠습니까?" 와 같은 한 번 더 물어보는 안전장치 같은 것이 없다는 이야기이죠. 중요한 메모인 경우 삭제할 때 신중하게 하시기 바랍니다.
그래서 스티커 메모는 파일단위에서 백업을 해야할 필요가 있습니다. 조금 귀찮죠.
방법은 StickyNotes.snt 파일을 찾아서 백업해 두면 됩니다.
C:\Users\컴퓨터이름\AppData\Roaming\Microsoft\Sticky Notes
이 파일은 기본적으로 숨겨져 있어서 탐색기의 설정을 변경해 주어야합니다.
탐색기에서 Alt키를 누르면 상단에 작은 메뉴줄이 하나 생깁니다. 도구를 찾아서 폴더옵션을 클릭해 줍니다.
두번째 탭인 [보기] 탭에서 [숨김 파일/ 폴더 또는 드리이브 표시]를 찾아서 선택해주면 위 파일이 보입니다.
어쩌다보니, 스티커 메모( 컴퓨터 바탕화면 메모장) 본연의 설명보다 백업 설명이 더 길어졌네요. 어쨋든 제가 사용해 본 결과 심플하게 정말 스티커 메모로만 사용하기에서 편했습니다. 물론 백업이 조금 번거롭지만 쓸만 한 것 같습니다.






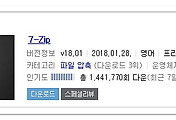

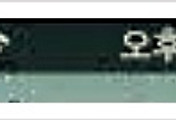

댓글